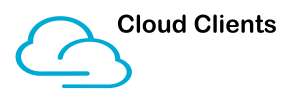If like me you hate it every time you need to use a Custom OMA-URI to configure something in Intune it is such a relief to finally see the settings make it into the Settings Catalogue or as an Administrative Template. Although still for some time we have been left with OMA-URI for more custom requirements usually when needing to configure anything from a 3rd Party. Step into the light Import ADMX!
Now we have the ability to import admx and the corresponding adml files directly into Intune to form building blocks of our policies and finally help us remove more and more of those dreaded OMA-URI’s! Don’t get me wrong they work absolutely fine but more often than not if one person implements them and doesn’t document them or add a good description you can be left a while trying to figure out exactly what they do.
Lenovo Dock Manager
So in todays example I’m going to use the Lenovo Dock Manager as a simple example of how these look in practice. Sure we can set this up using the OMA-URI in a Custom policy but now we have this new shiny way of doing it lets look at moving over to them.
First of all you are going to need the required files (admx/adml), so for this example head over to Lenovo’s download page to grab them. Go to the Dock Manager section and click on the link for “Group Policy Template File”. Run the installer to extract out the two files.
Also for reference here is the Lenovo Commercial Deployment Readiness Teams blog which details how to deploy the application from Intune and also how to do the Custom ADMX ingestion to create the OMA-URI’s. As I mentioned before this method will still work absolutely fine if you want to use that. I’m going to assume for this blog you have already deployed the app using Intune so we will just focus on importing the templates and setting up the policy in Intune. If you have not done this is it fully explained in the blog linked above from Lenovo.
Import the ADMX
Over in Intune aka.ms/memac lets go to the Devices blade and then click into Configuration Profiles. Next to Profiles you should now see an option called “Import ADMX” click on this.

Click on the Import Option
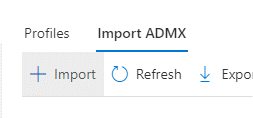
Now select both the admx and adml files you downloaded from Lenovo earlier
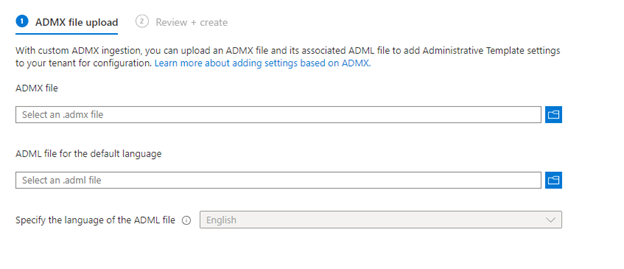
Then click on Next and create the custom admx. The files will now be imported, you will see they are in progress but clicking the Refresh button after some time will turn the status to available.

Creating a Configuration Profile using the template
Now we want to use the newly imported ADMX template to create a Device Configuration Profile so we can start to deploy some settings out to our devices.
Click back into Profiles and click on Create Profile
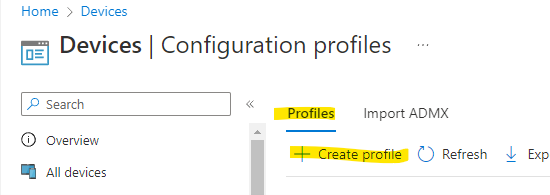
Select “Windows 10 and later” and also “Templates”
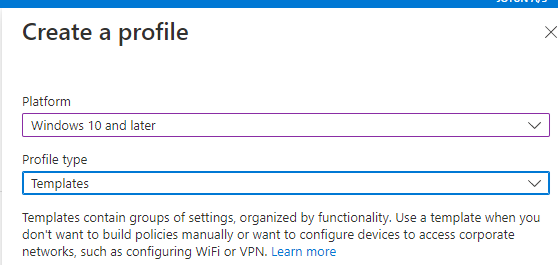
When the different types of templates appear select “Imported Administrative Templates (Preview)

Give the Policy a name and a description
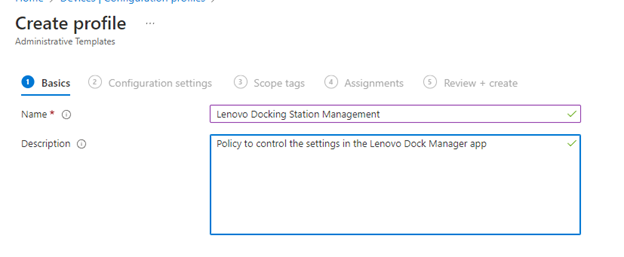
After clicking on next you will now see the imported policies (along with any other templates you may have imported previously i.e. in my case Commercial Vantage)
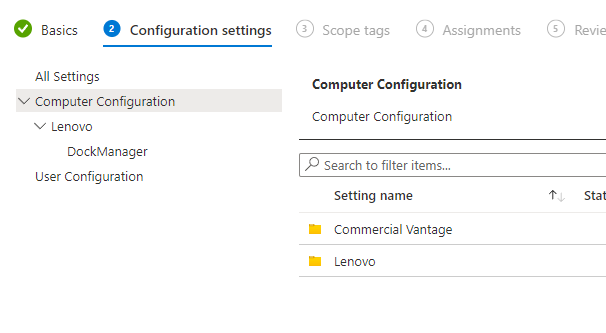
As you can now see we can expand down into the different sections of the policy and we will see the Dock Manager settings we can set in both user or computer locations.
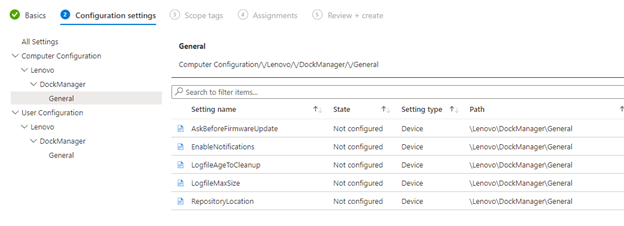
If we now go into one of the settings itself we can see the view is now the same as the native look and feel of the Administrative templates and settings catalogue in Intune. No longer do we have to put with with obscure strings of text or xml files.
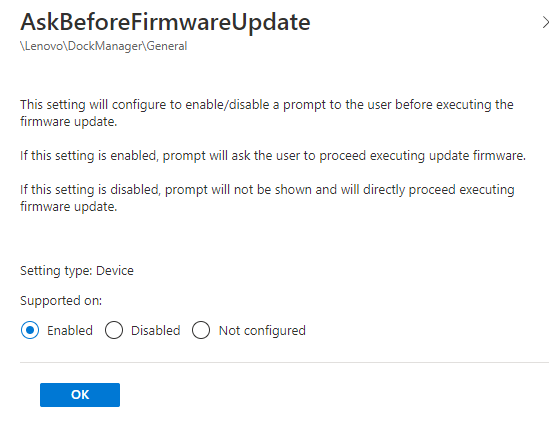
That is all there is to it really you can set which settings you need to deploy out as you see fit and then just target the users/devices with the policy and you are all done. No need to worry anymore if the OMA-URI is typed out or formatted correctly you just set the settings and away you go.