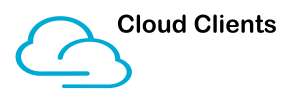Some time back Microsoft added to their roadmap that there would be a toggle button in Outlook to turn on the preview of the new Outlook for Windows, this had been available to insiders for some time but was now making it’s way to everyone else too.
Microsoft 365 Roadmap | Microsoft 365
More information on the new Outlook for Windows can also be found here.
When toggling on the option below the following steps happen

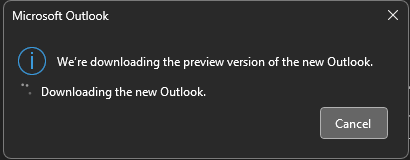
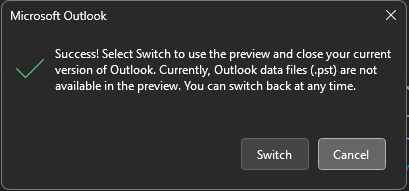
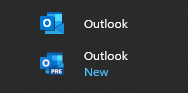
This toggle is available to users where it is supported so they may decide to try out the new Preview. From what I have seen though when trying to use it some add-ins that may be required for your business may fail to work at the moment. So in order not to have a lot of tickets generated there is an option to hide the toggle which can be accomplished by a simple registry key.
Also you may have users who have switched to using the new app and you want to stop this and roll them back to using the classic Outlook app. In order to do this the easiest way I found to do it and one that reduces confusion in the Start Menu for the end user is to just remove the app. I’ll go through how to do both of these.
Hiding the toggle button
In order to hide the “New Outlook” toggle button a registry key needs to be created in the HKCU registry hive.
Reg Key location = HKCU:\Software\Microsoft\Office\16.0\Outlook\Options\General
Reg Key Name = HideNewOutlookToggle
Reg Key Value = 1
As I primarily manage things with Intune I will use the Proactive Remediations (or now Remediations) to complete this task. We need to have both a detection and remediation script for this. The detection simply looks to see if the HideNewOutlookToggle name exists as by default is it not present. Then if the name is not there the remediation script will create the key and give it the value of 1.
Then after this has run and Outlook has been closed and opened the toggle will have been removed.
The links to the Detection and Remediation I used are below
Hide Toggle Detection
Hide Toggle Remediation
I’ll not go through the whole process of how to set up a remediation script in Intune there are plenty of blogs out there about that but one thing to keep in mind is the setting in the registry must be in the HKCU hive so you have to set the option to “Run this script using the logged-on credentials” as seen below.
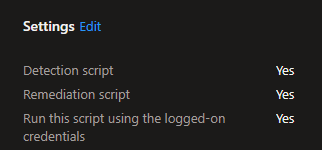
Once you have deployed this out to your end users on the schedule of your choosing, once run the toggle button will be removed from Outlook allowing you more control of what the users can see or do.
Removing the Outlook Preview App
Next up if the users have previously toggled the option to “on” they will have had the new Outlook “PRE” app download and install onto their computer. In order to both reduce confusion of people seeing two Outlook icons and to prevent people from continuing to use the new preview app where they may run into issues we can remove it.
When testing to see the result of uninstalling the app manually from Programs doing so just drops the user back to using the classic Outlook app. So with this in mind it will be easy to do in an automated way using Intune.
Firs we just needed to find the app name by firing up PowerShell and issuing the command;
Get-AppxPackage -AllUsers -Name *Outlook*
This will give you the full name of the application we are looking for.

So now we have the “Microsoft.OutlookForWindows” application name we can again use proactive remediations to look for the application and if it exists then remove it.
Scripts for this are also linked below;
Remove Outlook Preview Detection
Remove Outlook Preview Remediation
This time we don’t need to run this as the logged in user we can leave that option off and use the settings below.
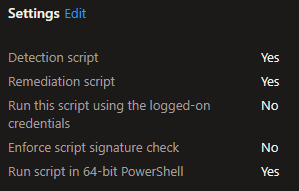
When this script runs it will first check if the app exists, if so the remediation will kick in which will kill the process “olk” and then remove the application. Leaving the user with just the one Outlook icon.
So using a combination of both of those you can remove the Outlook Preview application and also remove the toggle button so it cannot be turned back on again easily by the end user.